

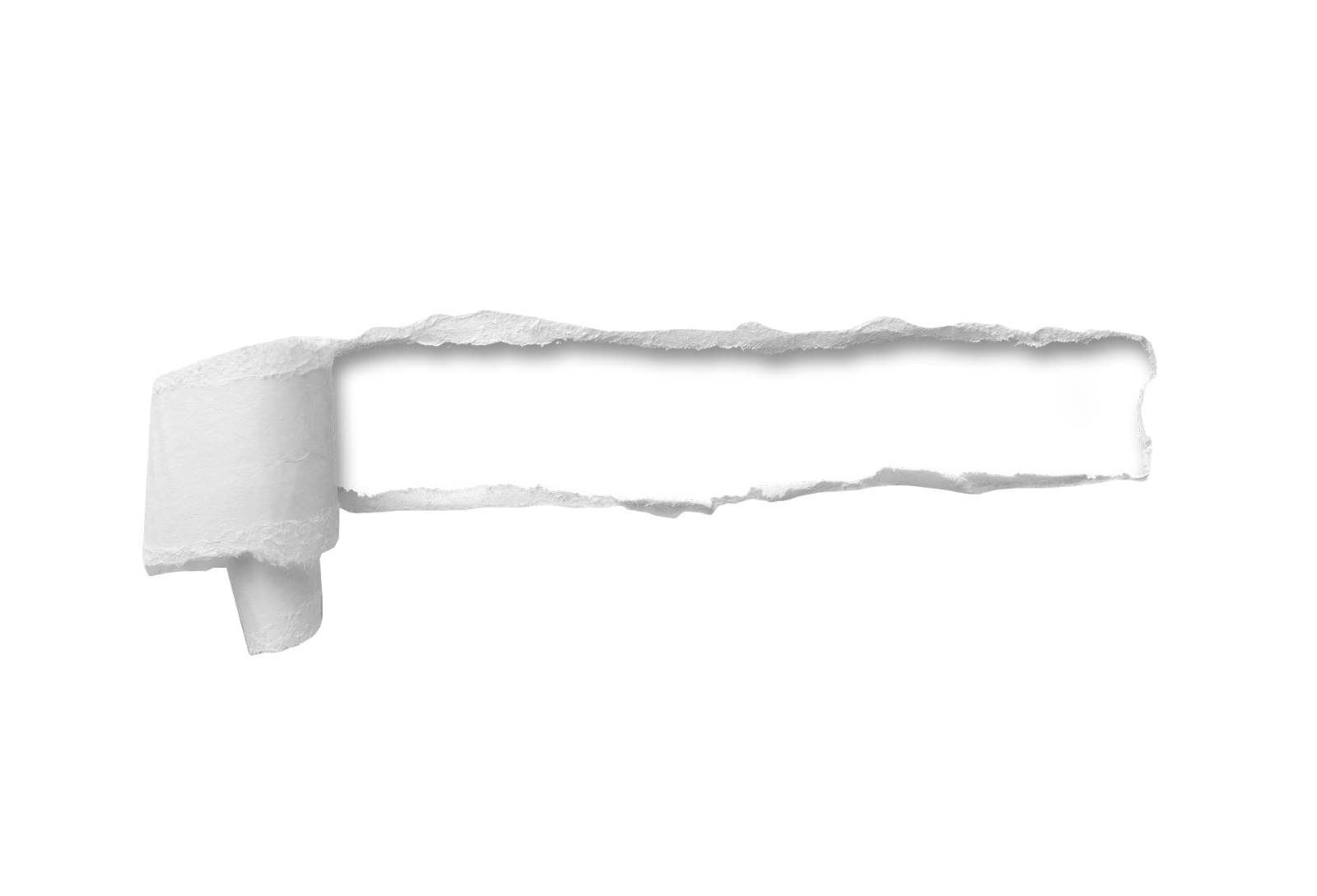
Change the “Fill” color to white and move them a few clicks down or up to show them a bit. Then, move the top path a few clicks up and the bottom one a few clicks down.ġ0 - Copy (Command/Control + C) your two paths and “Paste” them under them (Command/Control + B). To delete something hold the “Alt/Option” key and click on it.ĩ - If you merged paths you will need to apply a “Fill” color again. Click on the portion of the shape you want to keep, or click and drag if you want you merge two shapes. You will see a grid showing the shapes as you move your cursor.

Make sure that the “Fill” and “Stroke” boxes are checked and click “OK”.Ĩ - Make sure both your “Stroke” and “Rectangle” layers are selected then pick the “Shape Builder Tool” (Shift + M). Choose white as “Stroke” color and a 4 point “Size”.Ħ - With your “Stroke” selected go to the “Appearance Panel”, click on the “Effects” button at the bottom of the panel and choose Distort & Transform > Roughen and use the following values:ħ - Go to Object > Expand Appearance and then again to Object > Expand. Make it look like the rectangle was torn in half. Then, create a new rectangle shape covering your whole document and fill it with the color of your choice.ĥ - Select the “Pencil Tool” (N) and draw a jagged line from left to right going through your document. Go to the “Transparency Panel” and change the “Blending Mode” to “Multiply” and lower the “Opacity” to 20%.Ĥ - Lock your rectangle by clicking left of its thumbnail to bring out the small padlock icon. Change the “Fill” color to black.ģ - With your new “Fill” still selected, click on the “Effects” button at the bottom of the panel and choose Artistic > Film Grain. Use white as “Fill” colorĢ - In the “Appearance Panel” create a “New Fill” by clicking on the button at the bottom of the panel. Select the “Rectangle Tool” (M) and draw a shape that covers all your “Document”. Just remember that you can use the shape to create the paper tear effect more than once, for any side of the rectangle that you want.1 - In Illustrator, create a “New Document”. Take advantage of white space within our PowerPoint slide so that it is clear and concise through key positioning.Create a highlight effect for your text on PowerPoint.

Create a stunning shadow effect using the ‘Shadow’ and ‘Soft Edges’ PowerPoint options.Use the ‘Merge Shapes’ PowerPoint features effectively, specifically the ‘Subtract’ feature.Create a 100% scalable paper tear effect through two PowerPoint methods: the scribble method and the triangle method (spoiler alert: I recommend the triangle method for PowerPoint).This PowerPoint tutorial will teach us how to: WHAT WILL THIS POWERPOINT TUTORIAL COVER? When you want to provide a specific selection of text from a document, book, or whitepaper, and point attention it it (through the highlights).When you want to provide a specific quote from a document, book, or whitepaper, and point attention to it (through the highlights).Usually, you want to make a paper tear effect on PowerPoint if you want to achieve one of the following: WHEN SHOULD I CONSIDER MAKING THIS SLIDE FOR MY POWERPOINT DECK/PRESENTATION? The beauty of this, though, is that this shape is 100% scalable, meaning you can make big, small, wide or thin tears simply by resizing. We also played around with different effects on PowerPoint to achieve the desired effect. We achieved this effect through the use of color, shapes, shadow and positioning. WHAT IS IT?Ī paper tear effect grants us the illusion that the paper is torn and placed on the PowerPoint slide. In this week’s tutorial, we’re going to make a cool looking paper tear effect on PowerPoint.


 0 kommentar(er)
0 kommentar(er)
